WordPress Sitesine Google Analytics Kodu Nasıl Eklenir?
WordPress Sitesine Google Analytics Kodu Nasıl Eklenir?
Google Analytics'i (GA) WordPress'e nasıl ekleyeceğinizi öğrenmek, kendi web sitenizi çalıştırmanın önemli bir parçasıdır. GA yazılımı, sitenizde neyin çalışıp neyin çalışmadığı hakkında size paha biçilmez bilgiler verebilir ve sitenizin geleceği hakkında bilinçli kararlar vermenizi sağlar.
Google Analytics'i WordPress'e eklemek için bir sürü eklenti bulunmaktadır. Bu yazıda uygun olarak gördüğümüz Google Site Kit kullanacağız. Google Site Kit, sitenizi Google Analytics'e bağlamayı çok kolaylaştıran resmi bir Google eklentisidir. Ayrıca, Search Console, AdSense ve PageSpeed Insights gibi diğer Google hizmetleriyle entegre olur.
Eklenti ayrıca ücretsizdir ve en önemli verileri WordPress arayüzü içinde görüntüler. Ayrıca, 700.000'den fazla yükleme ile sağlam bir 3,9 yıldız derecesine sahiptir. Ancak giriş bölümünde belirtildiği gibi, şu anda yalnızca Universal Analytics mülkleriyle çalışır.
Not: Sitenize yüklediğiniz her eklentide olduğu gibi, her zaman işlevsellik ile site hızını göz önünde bulundurmanız önerilir. Ne kadar çok eklentiniz varsa, genellikle sayfa yükleme süresini o kadar çok engellerler. Bu nedenle, aşağıda listelenenlerden herhangi birini kullanmayı planlıyorsanız, performansı çok fazla düşürmediğinden emin olmak için sitenizi yüklemeden önce ve sonra Google Pagespeed Insights gibi bir araçla çalıştırmayı düşünün.
Hadi başlayalım!
Seçenek 1: Google Analytics'i Eklenti Kullanarak WordPress'e Kurun
1- Eklentiyi Kurun
Doğal olarak, WordPress sitenizde bir eklenti kullanmak istediğinizde, ilk adım onu yüklemektir. Bunun için Eklentiler> Yeni Ekle'ye gitmeniz yeterlidir.

Listede bulduğunuzda, sitenize indirmeye başlamak için Şimdi Kur'a basın. Bittiğinde etkinleştirin.
2- Kurulumu Başlatın
Google Site Kit'i ilk etkinleştirdiğinizde, ekranın üst kısmında bir istem görüntülenecektir.
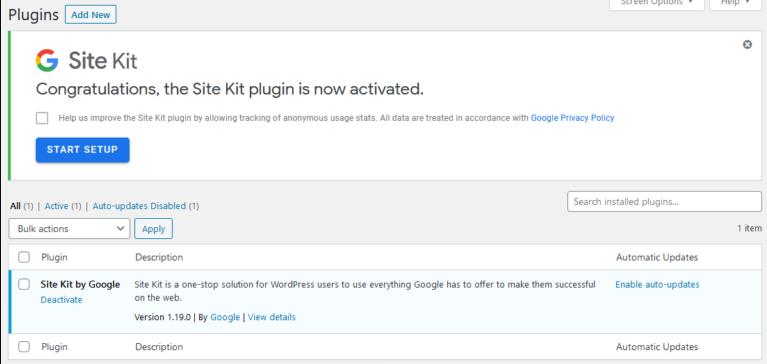
Burada Kurulumu Başlat düğmesine basmanız gerekir. Bu, sizi şu sayfaya götürerek sitenizi doğrulama sürecini başlatacaktır.
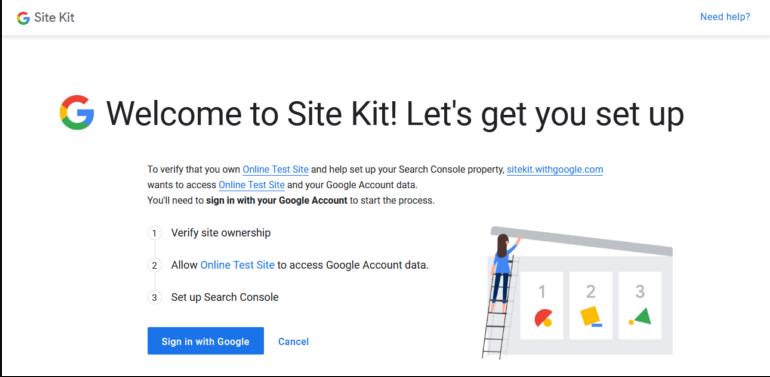
Daha sonra Google ile Oturum Aç'a tıklayın. Bir sonraki adımda, Google hesabınıza giriş yapmalısınız veya zaten giriş yaptıysanız kullanmak istediğinizi seçin.

Tabii ki, daha önce oluşturduğunuz Google Analytics hesabı içeren bir Hotmail seçmek mantıklı. Seçiminizi yaptıktan sonra, Google vermeniz gereken bir dizi izin isteyecektir.
Bundan sonra kurulum sizden site sahipliğini doğrulamanızı, Google hesap verilerinize erişime izin vermenizi ve sitenizi Search Console'a eklemenizi isteyecektir. Temel olarak, tek yapmanız gereken işlem boyunca ileriye tıklamak. Evet, bu kadar basit!
İşiniz bittiğinde, WordPress ara yüzüne geri dönebilirsiniz.

3- Google Analytics'e bağlanın
Kurulum tamamlandıktan sonra siteniz Google Search Console'a bağlanır ve arka uçta veri toplamaya başlar.
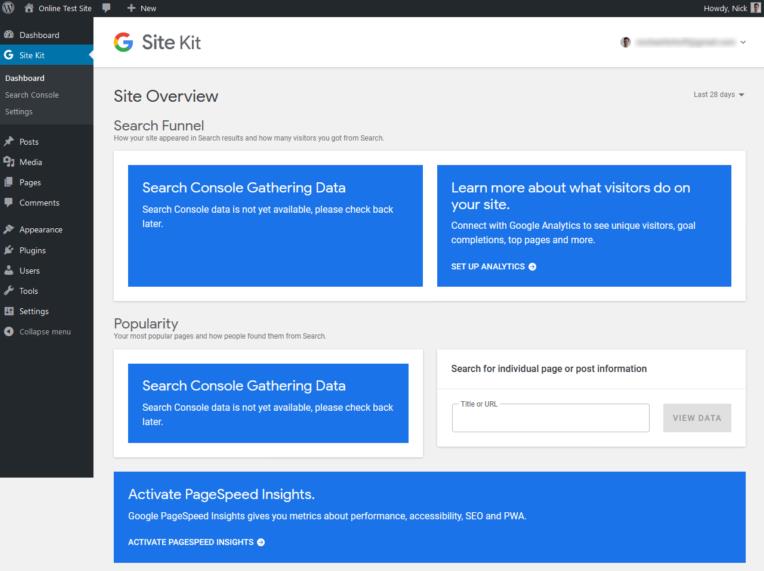
Ancak bu rehber, Google Analytics'i WordPress sitenize nasıl ekleyeceğiniz konusunda bir eğitimdir, bu nedenle henüz işlemimiz bitmedi.
Yukarıdaki ekran görüntüsünden Site Kit'in WordPress ara yüzüne kendi menü öğesini eklediğini görebilirsiniz. Bu kısımda verilerinizi yalnızca daha sonra görmezsiniz, aynı zamanda eklenti ayarlarını yönettiğiniz yerdir.
Site Kiti, Google Analytics'i ve diğer Google hizmetlerini kurmanız için size birkaç istem verir, ancak bununla ilgilenmenin resmi yeri Site Kiti> Ayarlar> Daha Fazla Hizmete Bağlan'ın altında yer alıyor.
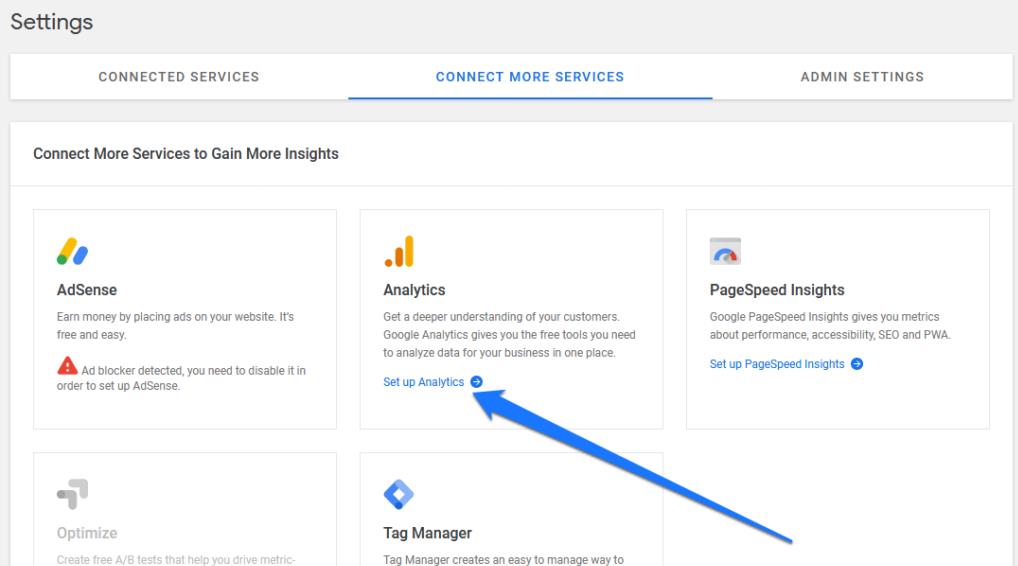
Burada, Analytics altında, detaylı olarak düzenleme yapmak için mavi bağlantıyı tıklayın. Sonraki adım, sizi yine hangi Google hesabını kullanacağınızı seçmeniz gereken bir sayfaya götürür ve ardından erişim izinleri vermeniz istenir.
Bundan sonra, bağlanmak istediğiniz hesabı, mülkü ve görünümü seçmek için WordPress arka ucuna geri dönersiniz. Bunun henüz Google Analytics 4 ile çalışmadığını belirtelim.
Uygun olanı seçin ve ardından Analizi Yapılandır'a tıklayın. İşte bu kadar artık WordPress siteniz Google Analytics'e bağlı.
4- Diğer Eklentileri Kontrol Edin
İlk işlemler bittiğinde, artık Google'ın siteniz hakkında sahip olduğu bilgileri WordPress ara yüzünde görüntüleyebilirsiniz. Hepsinin bir karışımını Site Kiti> Kontrol Paneli altında bulabilirsiniz.
Ancak bu noktada bizi en çok ilgilendiren, aynı isimli bir menü öğesinin altında bulacağınız Google Analytics bölümüdür.
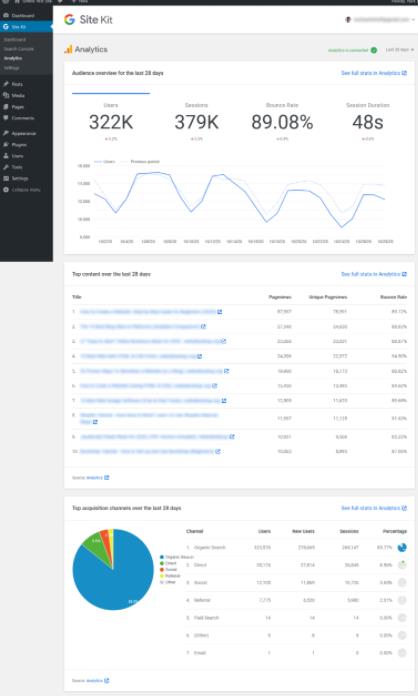
Burada, sitenizle ilgili temel bilgileri, yani hedef kitleye genel bakışı (önceki dönemle karşılaştırma dahil) ve ayrıca en iyi içerik ve edinme kanallarını görürsünüz.
Sağ üst köşede, verileri gördüğünüz zaman aralığını (son 7, 14, 28 veya 90 gün) değiştirebilirsiniz. Ayrıca, sizi Google Analytics'in kendi içindeki ilgili sayfalara götüren her yerde bağlantılarınız bulunuyor.
Site Kiti> Ayarlar> Bağlı Hizmetler altında, Google Analytics ayarlarınızı açmak için küçük ok butonunu ve ardından ayarlarını değiştirmek için Düzenle bağlantısını kullanabilirsiniz.

Burada, ziyaretçi IP adreslerini anonim hale getirme (GDPR için önemlidir) ve oturum açmış kullanıcıları izlenmekten hariç tutma gibi bazı önemli seçenekler bulunmaktadır. Tüm bunlar varsayılan olarak etkindir, bu nedenle genellikle burada yapacak çok şeyiniz yoktur, ancak yine de kontrol etmeye değer.
Bunun dışında, eklentinin sunabileceği çok fazla bir şey yok. Yönetici ayarları hemen hemen yalnızca Google kullanım izlemeyi açıp kapatmanıza izin verir. Ayrıca daha fazla hizmet ekleyebilir, durumlarını Bağlı Hizmetler altında görüntüleyebilir ve ayrıca buradan bağlantılarını kesebilirsiniz.
Sağ üst köşedeki e-posta adresini tıklayıp Bağlantıyı Kes'i seçerek tüm Google Site Kitinin bağlantısını kesebilirsiniz. Bu kadar, ancak Site Kit'i WordPress'e Google Analytics eklemek için bu kadar iyi bir seçenek yapan da bu yalın mimari olduğunu belirtelim.
Seçenek 2: Google Analytics'i Eklenti Olmadan WordPress'e Kurun
Google Analytics'in ziyaretçilerinizi izlemeye başlaması için, sitenizin kullanıcı davranışlarını izlemek istediğiniz her sayfasında (header.php) parantez içerisinde belirtilen izleme kodunun bulunması gerekir. Bunu manuel olarak nasıl ekleyeceğinizi gelin açıklayalım.
Alternatif 1: Doğrudan Kodu Header.php İçine Girin
Analiz yapmanızı kolaylaştıracak kodunu sitenize eklemenin ana yollarından biri, onu başlığınıza eklemektir. Bu şekilde her sayfaya yüklenecektir.
WordPress'in kurulum şekli sayesinde bunu başarmak çok kolaydır. Çoğu standart temanın header.php, site başlığı bölümünün çıktısını almaktan sorumlu bir dosyası vardır. Bu nedenle, Google Analytics kodunu buraya girmeniz yeterlidir.
Ancak, tema dosyalarında değişiklik yaptığınızda, bunu bir alt temada yapmanın her zaman en iyisi olduğunu unutmayın. Aksi takdirde ana temanızı güncellediğinizde kaybolurlar. Çocuk temaları genel olarak çok kullanışlıdır ve kesinlikle onlar hakkında bilgi edinmelisiniz. Ayrıca, bunun gibi herhangi bir değişiklik yaparken WordPress sitenizi yedeklemeyi unutmayın.
Alt temanızı oluşturduktan sonra header.php, ana temadan temayı ona kopyalayın ve düzenlemeye başlayın. Bunu, Görünüm> Tema Düzenleyici aracılığıyla doğrudan WordPress üzerinde yapabilirsiniz.
Google Analytics'teki analiz için kullanılan kodu kopyalayıp, header.php içerisindeetiketinden sonra gelen kısma yapıştırın.
Ayrıca, kodun parantez içine alındığından emin olun! Aksi takdirde, tarayıcılar onu olduğu gibi tanımayacaktır. Şu an başarılı bir şekilde eklentinin çalışması gerekir.
Tema düzenleyicinizin güvenlik nedeniyle devre dışı bırakılabileceğini unutmayın (ki bu iyi bir fikirdir). Bu durumda sunucunuzda düzenlemeleri FileZilla gibi bir FTP istemcisi ile de yapabilirsiniz.
Alternatif olarak, komut dosyasını başlığınıza eklemek için Head, Footer ve Post Injections gibi bir eklenti de kullanabilirsiniz. Bazı temaların bunu yapmak için yerel işlevleri de vardır.
Alternatif 2: Functions.php Kullanın
Google Analytics'i eklenti olmadan WordPress'e eklemenin bir başka yolu da Functions dosyasını kullanmaktır. Yukarıda yaptığımızın aynısını yapabilirsiniz, ancak analiz kodunu header.php doğrudan eklemek yerine, bir fonksiyon aracılığıyla head bölümüne ekleme imkânınız bulunuyor.
Bunu yapmak için, temanızın functions.php dosyasını düzenleyin ve aşağıdaki kod parçasını ekleyin. (ancak bizimki yerine kendi ölçüm veya izleme kimliğinizi kullanın)

Kaydedin, yükleyin ve o andan itibaren Google Analytics sitenizde neler olup bittiğini izlemeye başlamalıdır.
Evet, birçok farklı yöntem kullanarak, bu rehberde detaylı olarak bilgi verdik. Artık WordPress sitenize başarılı bir şekilde Google Analytics eklentisini kurmuş olduk. WordPress sitenize başka ne gibi eklentiler ekleyebileceğinizi merak ediyorsanız, atakdomain.com/blog sayfasını ziyaret edip inceleyebilirsiniz.
Aradığınız Bilgiyi Bulamıyor musunuz?
Bilgi bankasını detaylı olarak incelediniz, fakat ihtiyacınız olan bilgiyi bulamıyorsanız,
Bir Destek Talebi Oluşturun.