WordPress'i XAMPP ile Localhost’a Nasıl Kurulur?
WordPress'i XAMPP ile Localhost’a Nasıl Kurulur?
Bilgisayarınıza WordPress yüklemek, WordPress temalarınız ve eklentileriniz için bir test ortamı oluşturmaya yönelik harika bir adım olabilir. WordPress hem Mac'e hem de Windows'a kurulabilir ve başarılı bir kurulumdan sonra tıpkı canlı site gibi çalışır. WordPress'i yerel ana makinenize kurmanın güzelliği, işlerin ters gideceğinden endişe etmeden çeşitli testler yapabilmenizdir.
Bu yazımızda WordPress'in en yaygın masaüstü sunucularından biri olan Xampp'a nasıl kurulacağını göstereceğiz. Bu yazıyı birebir uygulayabilmeniz için Xampp'i indirip yüklemeniz gerekir. Gelin başlayalım!
WordPress'i Localhost Xampp'e Kurmak
WordPress kurulumuna başlamadan önce, bilgisayarınızda Xampp'in çalışıyor olması gerekir. Bizzat resmî sitesinden kolayca kurulumu gerçekleştirebilirsiniz.
Diğer yazılım veya .exe dosyalarının kurulum prosedürü gibi kurulum talimatlarını izlemelisiniz. Xampp'in Skype ile aynı 80 ve 443 numaralı bağlantı noktasını kullandığını ve zaman zaman ikisi arasında bir çakışma olduğunu da belirtmek önemlidir.
Bu çakışmayı Skype bağlantı noktalarını düzenleyerek veya Xampp ayarlarını 80 ve 443 numaralı bağlantı noktaları yerine farklı bağlantı noktaları kullanacak şekilde düzenleyerek çözebilirsiniz. Xampp için yeni bağlantı noktaları oluşturduğunuzda, yerel ana bilgisayar adresinizin bağlantı noktalarını içerecek şekilde değişmesi gerekecektir.
Örneğin: 80 olarak yeni porta sahipseniz, localhost adresiniz;
http://localhost:80 ya da http://127.0.0.1:80
Xampp sunucusunu Skype veya Xampp üzerindeki bağlantı noktalarını düzenlemeden çalıştırmak istiyorsanız, her seferinde bir tane çalıştırabilirsiniz. Bu, Apache sunucusunu çalıştırmak için Skype'ı kapatabileceğiniz anlamına gelir. Xampp'ın Ayrıntılı Kurulumu bu eğitimin kapsamı dışındadır. Eğer bir hata ile karşılaşıyorsanız farklı kaynaklara göz atmanızı öneriyoruz.
1. Adım: Xampp Sunucusunu Test Edin ve Site Klasörü Oluşturun
WordPress'i kurarken ilk adım, Xampp sunucunuzu başlatmak, Apache ve MySQL'i başlattığınızdan emin olmaktır. Apache sunucusunu ve MySQL veri tabanını çalıştırmaya başlamak için başlat düğmesine tıklayın.
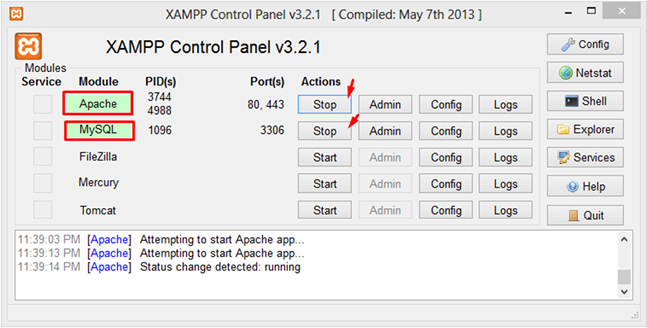
Sunucuyu başlattıktan sonra tarayıcıdan her şeyin yolunda olup olmadığını kontrol etmemiz gerekiyor. Kontrol etmek için tarayıcı localhost veya 127.0.0.1 yazmalıyız. Sunucu düzgün çalışıyorsa, aşağıdaki ekranı görmelisiniz:

İkinci adım, htdocs klasörü içinde bir site klasörü oluşturmaktır. Xampp sunucusunda site, htdocs adlı bir klasörde bulunur;

Bu yazıda sitemize Demo adını vereceğiz, bu yüzden htdocs içinde klasörü oluşturmamız ve 'Demo' olarak adlandırmamız ve ardından klasörün görünür olup olmadığını görmek için tarayıcıda kontrol etmemiz gerekiyor.
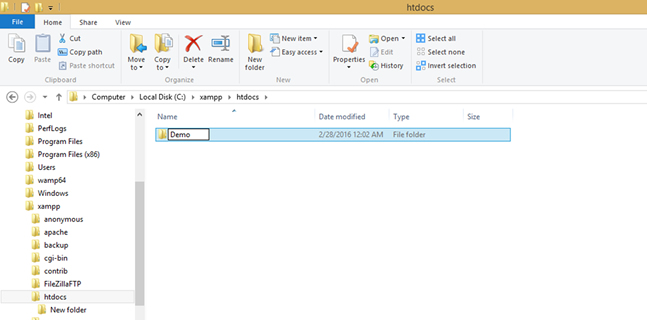
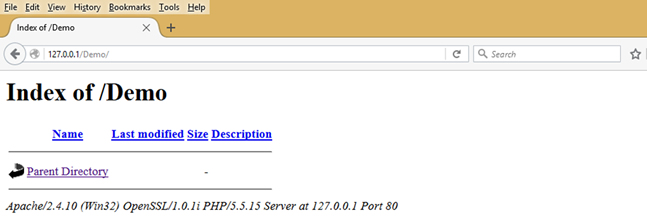
Şimdi WordPress'i nereye kuracağımızı görmek için tarayıcıyı kontrol ediyoruz.
2. Adım: WordPress ve Extra'yı Site Klasörüne İndirin
Şimdi, WordPress'i indirin ve htdocs klasörünün içinde oluşturduğumuz klasöre ekleyin. Bu işlemi WordPress resmî sitesinde bulunan .zip uzantılı dosyayı indirerek başlıyoruz.
WordPress'i indirdikten sonra, şimdi onu Demo klasörümüze çıkarmalı ve kuruluma hazır olup olmadığını görmek için tarayıcıda test etmeliyiz.
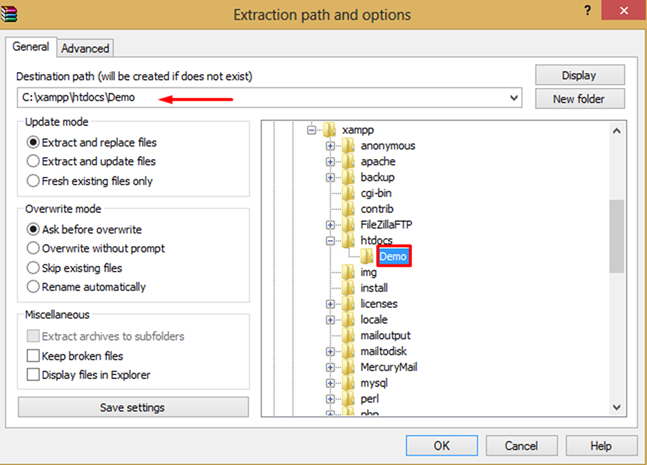
WordPress'i Demo klasörüne çıkardıktan sonra, WordPress klasöründeki tüm dosyaları Demo klasörüne kopyalamamız gerekiyor. Dosyayı ayıklayıp kopyaladıktan sonra demo klasörünüz şöyle görünmelidir;
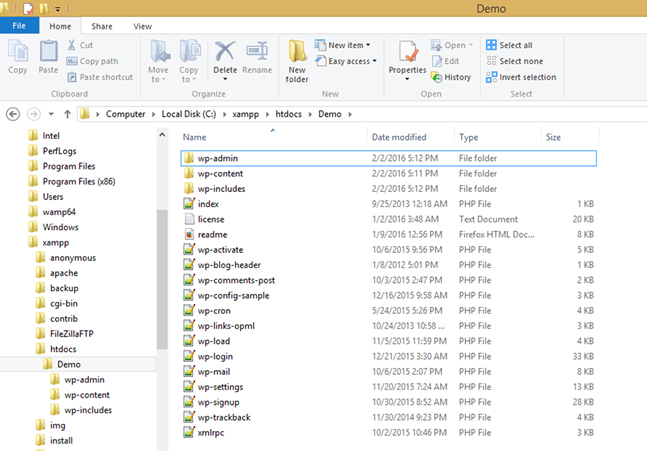
Şimdi WordPress'in kuruluma hazır olup olmadığını görmek için siteyi tarayıcıda test etmeliyiz. Tüm adımları doğru bir şekilde takip ettiyseniz, şimdi aşağıda gösterildiği gibi WordPress kurulum sayfasını görmelisiniz;

3. Adım: WordPress Veritabanı Oluşturun
WordPress, MySQL veritabanı üzerinde çalışır ve bir WordPress kurulumunu çalıştırmaya başlamadan önce veri tabanını oluşturarak başlamamız gerekir. Oluşturduğumuz veri tabanının wp-config.php adlı bir dosyada WordPress'e bağlanacağını anlamalısınız. Bu nedenle, WordPress'i başarıyla kurmak için aşağıdaki veritabanı ayrıntılarına ihtiyacımız olacak;
- Veritabanı adı – Bu, gerçek veri tabanının adı olacaktır.
- Veritabanı kullanıcı adı – Bu, Global ayrıcalıklara sahip veritabanı kullanıcısının adıdır.
- Veritabanı parolası – bu, veri tabanının parolasıdır.
- Veritabanı ana bilgisayarı – Bu, sitemizin ana bilgisayarıdır, bu durumda yerel ana bilgisayardır.
WordPress veritabanını oluşturmak için Phpmyadmin'i açmamız ve veri tabanını oluşturmamız, bir kullanıcı oluşturmamız ve ardından kullanıcıya Global Privileges atamamız gerekiyor. Phpmyadmin'i açmak için tarayıcıya aşağıda belirtilen uzantıyı yazmamız gerekiyor;
http://127.0.0.1/phpmyadmin ya da http://localhost/phpmyadmin
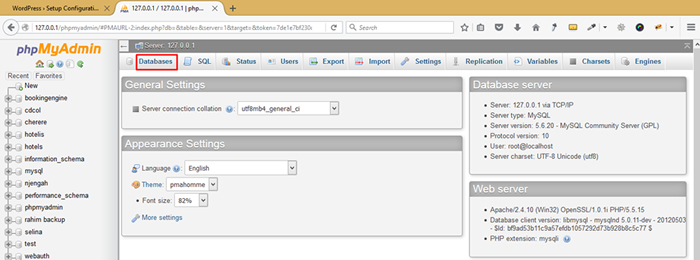
WordPress veri tabanını oluşturmaya başlamak için veri tabanlarına tıklayın ve şimdi veri tabanınızın adını doldurmalı ve oluştur butonuna tıklamalısınız;

Veritabanını oluşturduktan sonra bir kullanıcı oluşturmamız ve kullanıcının tüm ayrıcalıklara sahip olmasına izin vermemiz gerekiyor. Kullanıcıyı oluşturmak için önce oluşturduğunuz veri tabanını seçin, ardından üst menüden ayrıcalıklara gidin, ayrıcalıklar altında yeni Kullanıcı ekle butonuna tıklayın. Kullanıcı ekle butonuna tıkladıktan sonra, şimdi kullanıcı adını, ana bilgisayarı ve veri tabanının şifresini içeren veritabanı oturum açma ayrıntılarını yazmalısınız.
Bu aşamada hostun localhost olarak kalması gerektiğini unutmamalısınız. Bu, localhost aynı ortam içinde anlamına geldiğinden, hosting konusunda bir veritabanı oluşturduğunuzda da geçerlidir.
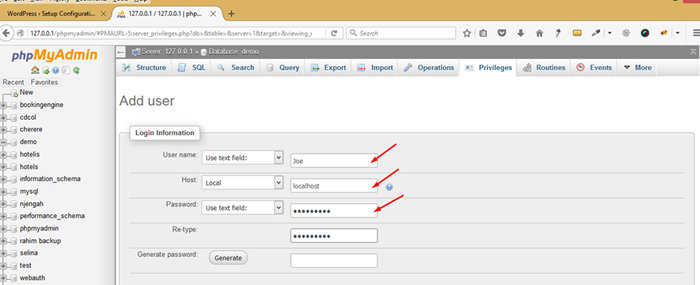
Veritabanı kullanıcısını oluşturduktan sonra, şimdi kullanıcıya tüm ayrıcalıkları vermemiz gerekiyor. Giriş detayları formunun altında, kullanıcıya Global Ayrıcalıkların tahsis edilmesi için bir bölüm vardır. Oluşturduğumuz kullanıcıya tüm ayrıcalıkları tahsis etmek için tümünü kontrol edip git'e tıklamamız gerekiyor.

4. Adım: WordPress Kurulumu
Şimdi, veritabanı detaylarına sahip olduğumuz için WordPress kurulumumuza geri dönmemiz ve kuruluma başlamamız gerekiyor. Hadi gidelim butonuna tıklayın ve Phpmyadmin konsolunda oluşturduğumuz gibi veri tabanının adını, veritabanı kullanıcısının adını ve veri tabanının şifresini girin.
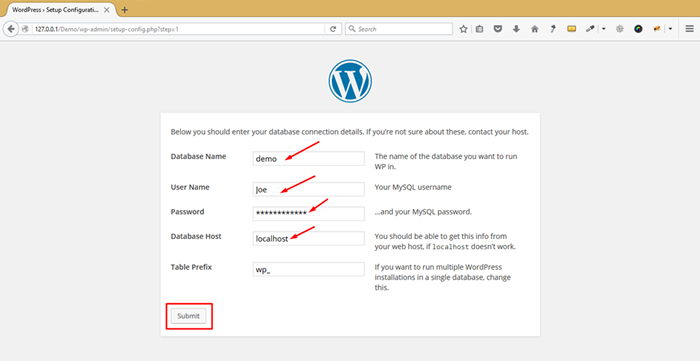
Gönder'e tıkladıktan sonra veritabanı ayrıntılarınızın doğru olduğunu gösteren ekranı görmelisiniz ve artık WordPress kurulumunu çalıştırabilirsiniz. WordPress'i yerel Xampp sunucunuza yükleme işlemine başlamak için yüklemeyi çalıştır'a tıklayın.
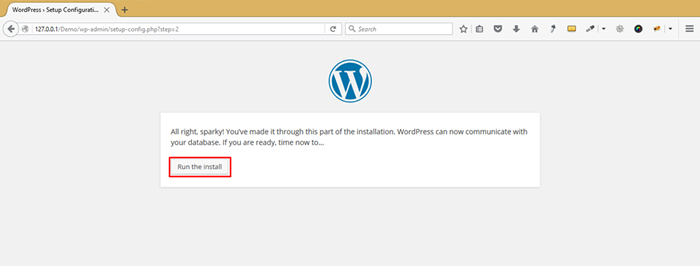
Şimdi sitenin adını, WordPress yönetici kullanıcı adını, yönetici şifresini, yönetici e-postasını ve arama motorlarının siteyi dizine eklemesini engellemeniz gerekip gerekmediğini içeren site ayrıntılarını girin.
Bu detayları doldurduktan sonra WordPress kurulumuna tıklamalı ve WordPress kurulumunuzun başarılı olup olmadığını test etmek için giriş yaparak tamamlamalısınız.

Tüm adımları doğru uyguladıysanız, WordPress'i Xampp sunucunuza başarıyla yüklediğinizi gösteren ekranı görmelisiniz.

5. Adım: Kurulumunuzu Test Edin ve wp-config.php dosyasını kontrol edin
Yukarıdaki ayrıntıları doldurduktan ve WordPress kurulumuna tıkladıktan sonra, şimdi oturum açmaya ve yeni WordPress kurulumunuzu test etmeye ve orada ne olduğunu görmek için wp-config.php dosyasını incelemeye hazır olmalısınız.
Şimdi giriş yapalım ve sitemizin nasıl göründüğüne bakalım:

Yukarıda görebileceğiniz gibi, WordPress'i başarıyla yükledik ve oturum açtık ve her şey yolunda gidiyor. Eğer htdocs klasörümüze ve ardından sitenin klasörüne gidersek, demo wp-config.php dosyasını açıp görebiliriz.
Bu, WordPress uygulama aşamasını MySQL veritabanına bağlayan şey olduğundan çok önemli bir dosyadır. Bu dosyayı açtığınızda aşağıdaki kodu göreceksiniz:
// ** MySQL settings- ** //
/** WordPress için veritabanının adı */
Define ('DB_NAME', 'Demo');
/** MySQL veritabanı kullanıcı adı */
Define ('DB_USER', 'Ahmet');
/** MySQL veritabanı şifresi */
Define ('DB_PASSWORD', 'DemoXsite');
/** MySQL ana bilgisayar adı */
Define ('DB_HOST', 'localhost');
/** Veritabanı tabloları oluştururken kullanılacak Veritabanı Karakter Seti. */
Define ('DB_CHARSET', 'utf8mb4');
/** Veritabanı dil türü. Şüpheniz varsa bunu değiştirmeyin. */
Define ('DB_COLLATE', '');
Bu koda dikkatlice bakarsanız, Phpmyadmin'de oluşturduğumuz veri tabanını, kullanıcı adını, şifreyi ve ana bilgisayarı detaylandırır. Bu ayrıntılar herhangi bir WordPress kurulumu için çok önemlidir. Manuel WordPress kurulumunda göreceğiniz gibi, WordPress'i sunucuda bulunan veri tabanına bağlamak için bu ayrıntılar doldurulur.
Bu WordPress kurulumunun geliştirme ortamınız olarak hizmet etmesini istiyorsanız, hata raporlamaya izin vermek için wp-config.php dosyasında gerçekleştirmemiz gereken küçük bir düzenleme daha bulunuyor.
WordPress'i yerel ana makinenize yüklediğinizde varsayılan olarak hata ayıklama modu kapatılacaktır. Bu kod satırını wp-config.php içinde aramanız ve Boolean değerini TRUE olarak değiştirmeniz gerekir.

WordPress'i localhost Xampp sunucusuna başarıyla yüklemiş bulunmaktayız. WordPress ile alakalı öğrenmek istediğiniz daha farklı şeyler var ise Blog sayfamıza göz atmanızı öneriririz.
Aradığınız Bilgiyi Bulamıyor musunuz?
Bilgi bankasını detaylı olarak incelediniz, fakat ihtiyacınız olan bilgiyi bulamıyorsanız,
Bir Destek Talebi Oluşturun.